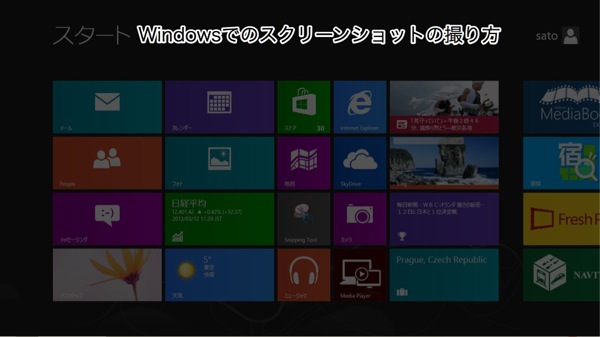
私のWindowsマシンはTOSHIBAのdynabook T552/47GB。
OSはXP以来の8なのでスクリーンショットの撮り方すら忘れてたので備忘録。
まずはキーアクションでのスクショ撮影方法
PrintScreenキーを押すクリップボードに画面全部がコピーされる。
私のdynabookの場合はENDキーの下に「PRTSC」という文字があるので、「FN」キーと同時に「PRTSC」を押す。

↑ これでクリップボードにコピーされた状態になっている。
特に音が出るわけでもないのでこれでコピーされているかどうか不安だがちゃんとされている。
次にWindowsアクセサリーの「ペイント」を起動して「貼り付け」を選択。
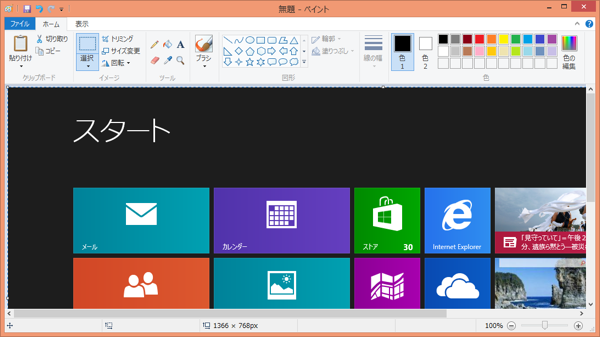
↑ 先ほどキャプチャーした画面が表示されるので好きなところに保存しよう。
特徴としては画面のトリミングはできないがどんな画面でもスクショで撮れるのが利点。
Snipping Toolを使ってスクショを撮る
Vistaの頃から搭載された機能の「Snipping Tool」を使う方法は以下。
Windowsアクセサリーから「Snipping Tool」を起動。
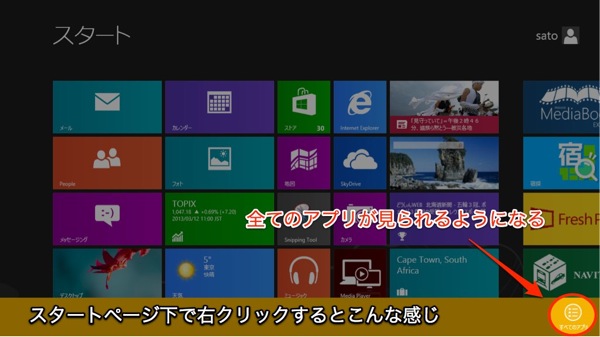
↑ アプリ一覧を表示する。
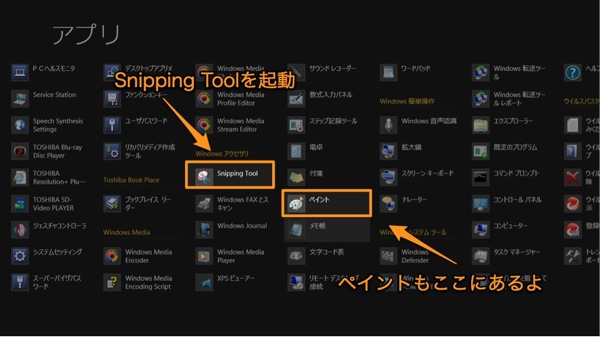
↑ ここで起動する。
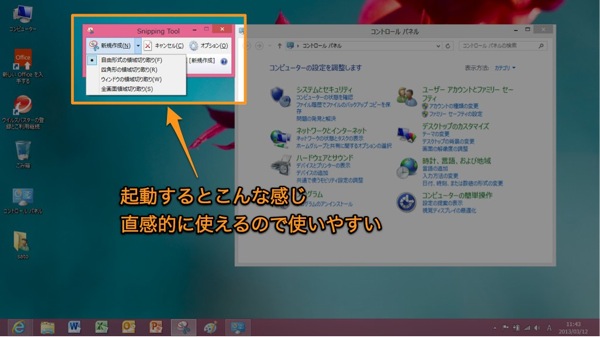
↑ 自由にトリミングしたり、ウィンドウだけを切り取ったり、かなり便利に使える。
特徴としては「デスクトップページ」では使えるけれど「スタートページ」では使えないこと。
(※ctlキーと組み合わせて使えるみたいだけれどdynabookではできなかった)
なのでPrintScreenとSnipping Toolを使い分けてこの記事のスクショも作成した。
スクショを多用する人はタスクバーへ
ペイントアプリもSnipping Toolもかなり深い階層で一回一回起動するのがとても面倒なので、よく使う人はタスクバーへ常駐させよう。
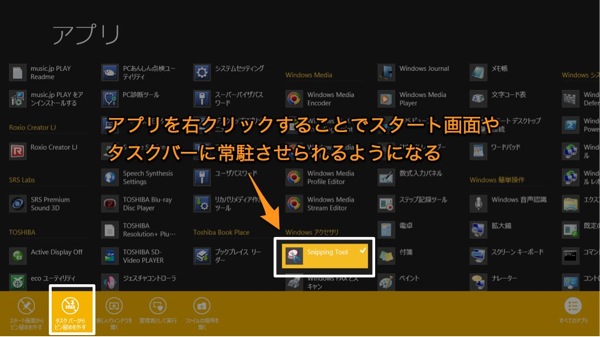
↑ これでスクショを撮影するストレスは軽減される。
以上、Windowsでスクショを撮影する方法2つのご紹介。
ソフトをあまり入れたくない人でも簡単にスクショが撮れるので気になった方はぜひお試しを。
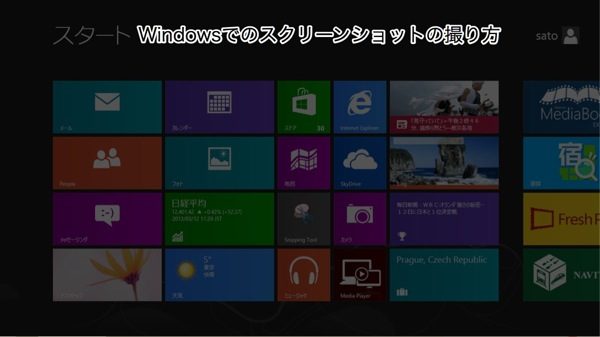
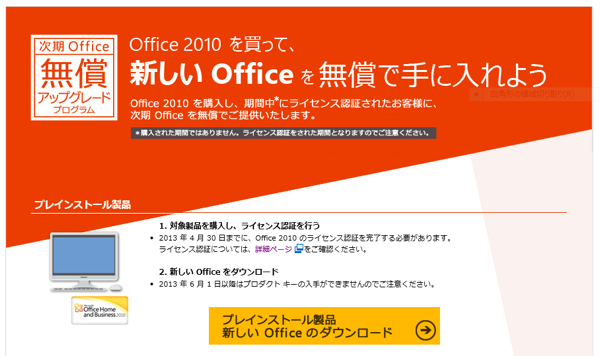
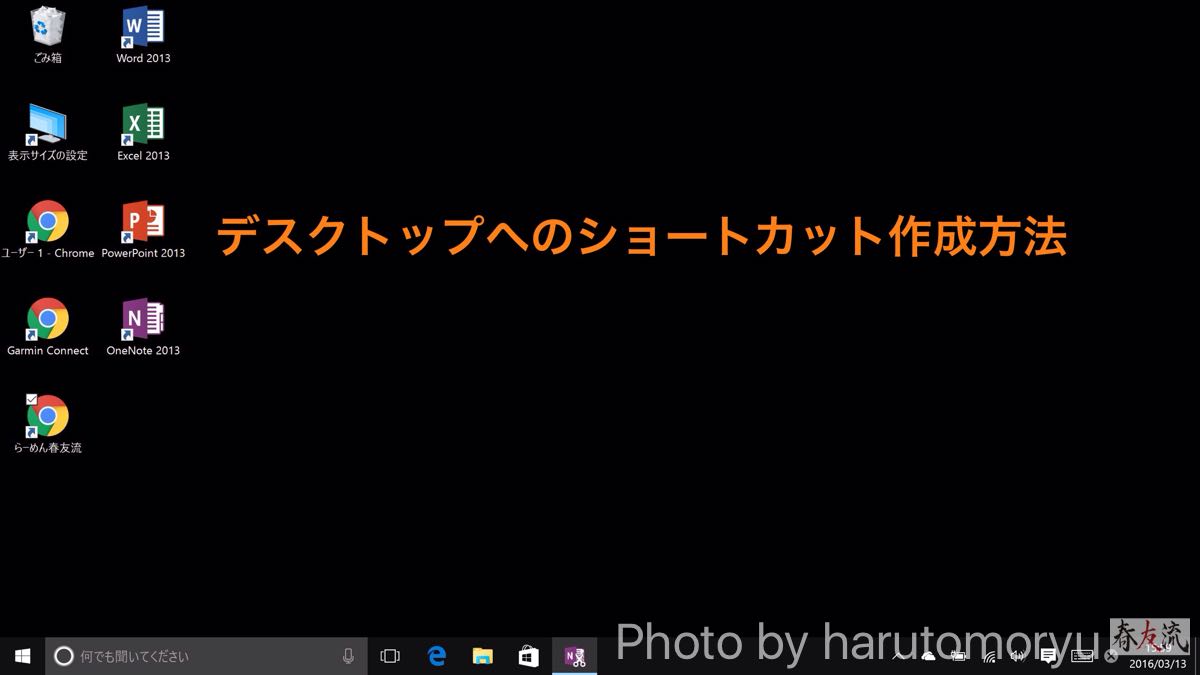
コメント