
家族が多い家庭だと家のどこかに数年前の使っていないPCってあったりしませんか?
親が使っているPCとか。
特に親世代が昔から使用しているノートPCなんかは案外CPUやメモリ、HDDの容量などけっこうスペックが高かったりします。
それでいてHDDだから起動がめっちゃ遅かったりするのですが、親からしたらもうそれが当たり前。
PC起動→洗濯機回しに行く→まだ起動してないからコップでも洗ったり(笑)で、PC起動したので作業←こんなことが日常だったりします。
で、そんなPCはHDDをSSDに換装することで劇的にパフォーマンスが良くなります。
私の愛用しているMac(MacBookPro mid2010 古いなっ!)もHDD→SSD換装、メモリ4G→16Gに増設することでネットやブログを書くことであれば快適そのものです。10年前のMacですが。
ただ、正直古めのPCを復活させるだけなら使用用途も限られてるでしょうし(動画編集とかしないよね?)、SSD換装のみで良くて、メモリは増設しなくてもいいと思います。費用も抑えられるし。
あと、古めのWindowsPCってOfficeがインストール済なものも多いと思うのですが、何かとOfficeは使用機会があります。
個人的なことで言えば、最近はコロナの影響もあり、申請書の作成など、行政で作成されたOffice文書のテンプレートを弄る機会が増えたりしています。
でもMacだとうまく表示出来なかったりするんですよね。
そういった際にはやはりOfficeがインストールされているPCを重宝するわけです。
というわけで8年前の2012年秋冬モデル TOSHIBA dynabook T552/47GB、 Windows8搭載、Office2010(過去に2013にアプデ済)インストールモデルを復活することといたしました。
スペックは第3世代インテルCorei5、HDD750G、メモリ4G、ブルーレイ光学ドライブ内蔵。
そして内蔵型のブルーレイ光学ドライブって今の最新PCには付いてないからなんか貴重感。
やったことはHDDをSSDに換装するだけだと思っていたのだけれど、Windows10にも無償でアップグレードできるということも知りいろいろやってみました。
1.SSD購入

Samsungの2.5インチSSD500Gを購入。価格は約8000円。
数あるSSDのなかでの決め手は、HDD→SSDの換装がSamsung専用ソフトの存在で楽だと調べてみて思ったから。
「Data Migration」というソフトを使いますが、SAMSUNGのSSDに複製を作ることしかできないので注意しましょう。
他メーカーのSSDに複製を作ることはできません。
2.SSDが届くまでにWindows8→8.1→10にOSのバージョンアップ
Windows8から10へは一気にアップグレード出来ず、一度8.1にしてからでなければ10にはならないとのこと。
ということで8.1へ。
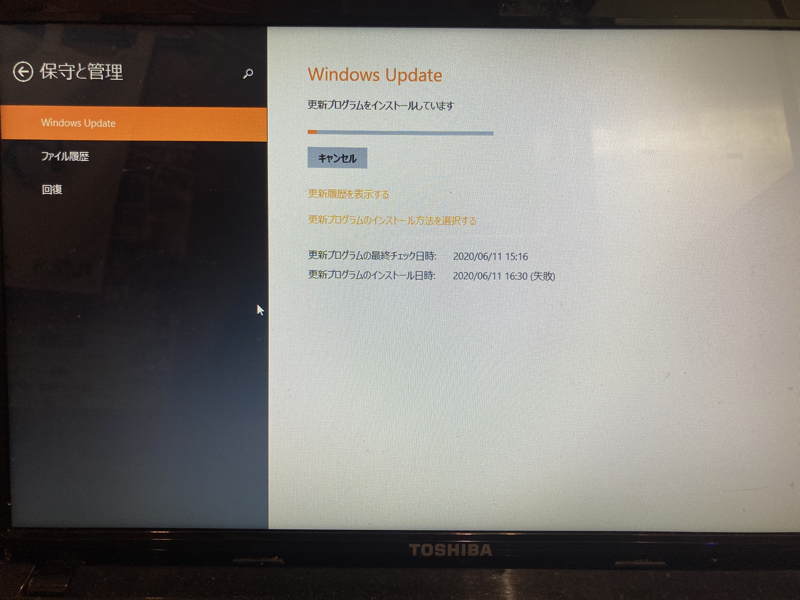
ただ、久々に立ち上げたPCということもあり実際Windowsが8だったのか8.1にアップデートしていたのかは不明なまま現時点での最新の更新プログラムをインストールしました。
その後、Windows10のダウンロードとインストールへ。
↑上記サイトから無料ダウンロードできます。
3.システム修復ディスク&イメージバックアップの作成
ブルーレイの光学ドライブが内蔵されているPCということもあり、システム修復ディスクはDVDで作成。
で、Windows10にアップグレードは終了しているので、Windows10用のシステム修復ディスクが作成されました。
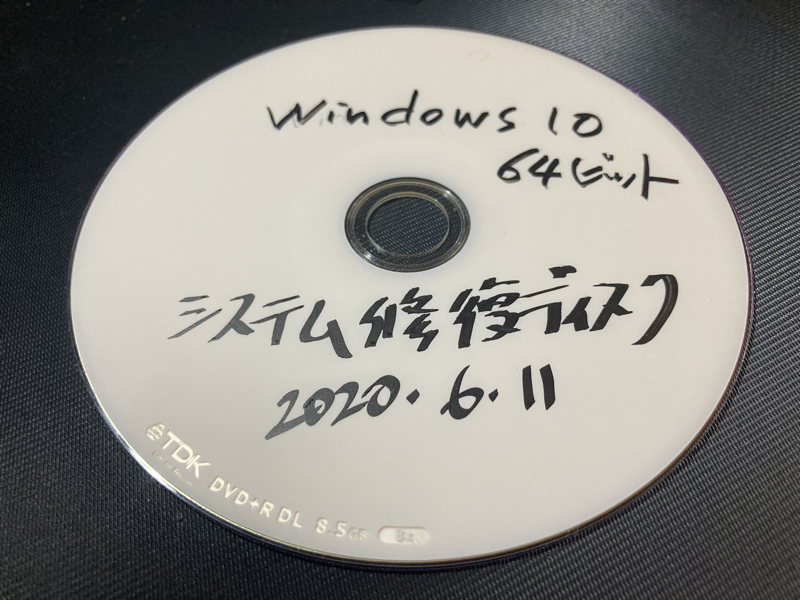
そして、イメージバックアップを外付けHDDに作成。
作成前に1点注意点。イメージバックアップを取得するドライブはNTFSでフォーマットされている必要があるとのこと(通常の外付けHDD等はFAT32フォーマットが多いかも)。
その際フォーマットすると中に入っていたデータは全て無くなるのでCドライブにでも移しておきましょう。
また、今回の自分のPCにはDドライブが割り当てられていたが、大容量のデータは無かったので、ファイルをCドライブ(デスクトップ)に移しておきました。
というのもデータの複製する際にはパーテーションを作成することはできないよう(詳しい人はできるのかも?ですが)でしたので。
(ちなみに、イメージバックアップを作成すると、そのままの流れでシステム修復ディスクの作成ダイアログが表示されるので後から知ったことだけど上記↑3と4の順番は逆の方が良いと思う)
※この工程3は念のため作成したものだったけど、今回のSSD換装には結果的には必要なかったです。後述しますがSAMSUNGのソフトが使いやすくて。
4.SSDが翌日届いたので換装
SSDが届く前に上記1〜3をやったのだけど、まぁぁぁぁ〜長かった!!!
特にWindows10のインストールは3時間以上はかかったのかな?途中に何度も出来てるのか動いているのか不安になるレベルだったよ。。。
なので必ず時間の余裕のある時にやりましょう。
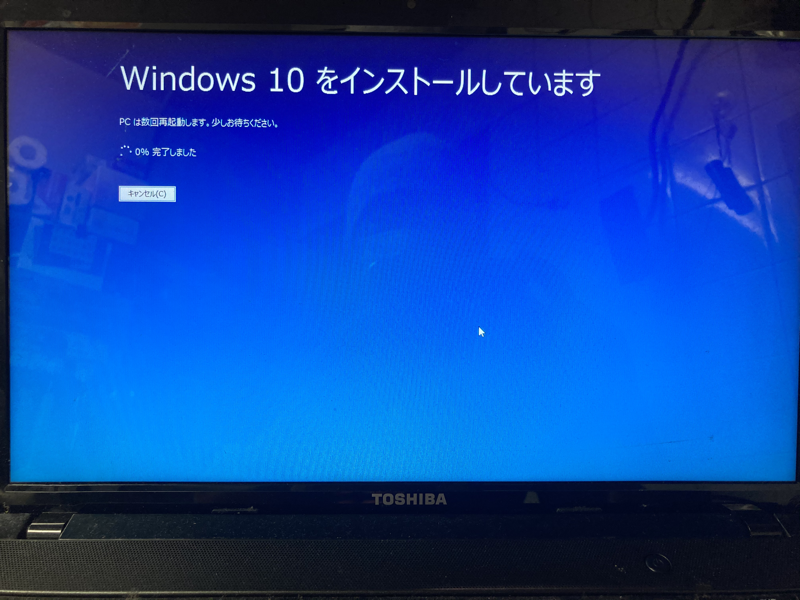

↑ほんとっす。。あぁ、涙目。
ただ、正直なところSSDを換装してからWindows10をインストールするとそんなに時間は掛からなかったのかな?と思ったりしましたが実際に試していないのでわかりません。
で、いよいよ換装だけど、SAMSUNG のSSDの場合「Data Migration」という専用アプリでOSおよびデータをPCのHDDから外付けしたSAMSUNGのSSDへ複製できます。

↑先ずはSAMSUNGのSSDを別売のケースに入れてPCと接続。
SSDはケースかケーブルを使用しないとPCのUSBに接続できないのでこちらも購入しておきましょう。だいたい¥1000くらい。
ひとつあればSSDに換装するときに何度でも使えるし、換装後は外付けHDDとして使えます。
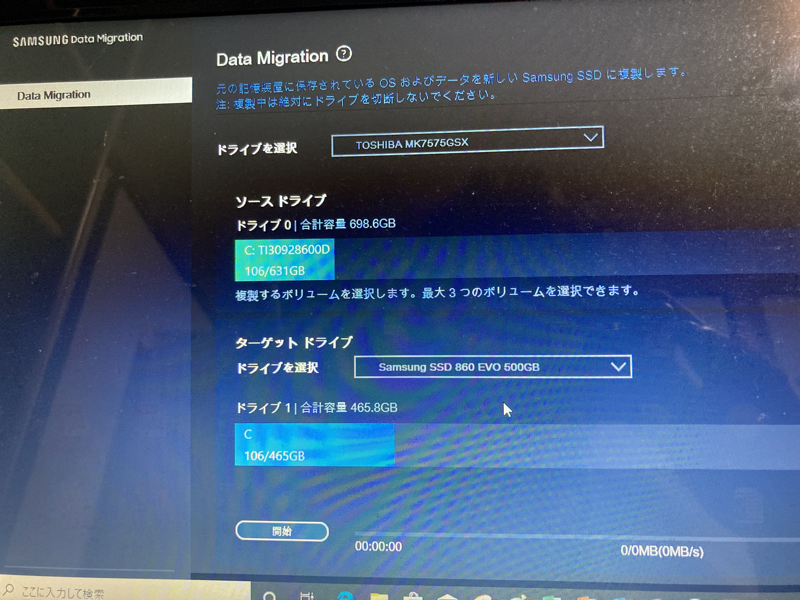
↑さていよいよPCのHDDからSAMSUNGのSSDに複製を作成。
100Gちょっとのデータ量を複製するのにおそらく2.5時間くらいかかったと思うけれど、途中で寝てしまって最後はPCが自動電源オフになってて焦りました。
データ移行完了画面を見ることなく自然とPCがシャットダウンしていたので。。
こちらも寝落ちしないように時間の余裕を持って行いましょう。

↑焦りながらもPCを裏返し、複製されたSSDを物理的にHDDと取り換えてPCの電源をポチッと。(※HDDとSSDを換装する際、PCのバッテリーは必ず取り外しましょう)
結果ちゃんと複製されていてPC復活、というかおニューなPCに生まれ変わりました!
起動速いしWindows10だし、ありがたいことにブルーレイ光学ドライブも付いてるし。
最後に
SSDはいろいろなメーカーから出されていてどれを選ぶか迷ったけど、SAMSUNGの「Data Migration」を使用する方法が一番簡単だと思って購入。
結果的に大満足でした。楽だったし、寝落ちしたりしながらでもちゃんと元のPCのデータをそのまま引き継いでSSDに変えることができたので。
万一に備えてシステム修復ディスク&イメージバックアップも作ったけど、サムソンのデータ移行ソフト「Data Migration」を使えば、結果的には必要としなかったです。(ただ万一の為に作成しておくほうがいいかと思います)
ということで、家で眠っているPC、復活させてみたらいかがでしょうか?
ブルーレイの光学式ドライブって、外付けだとまだまだSSDと同じくらいの金額がするし、PCを弄るのが苦じゃないよ!って人には楽しい作業だと思います。
使い慣れたPCの復活は家族にも喜ばれるしね。




コメント