
【2017年5月13日 リライトしました】
Apple IDを変更した。
なぜかというとMNPを考えていたのだけれど、Apple IDをキャリアメールで登録してしまっていたため。
〜@i.softbank.jpのやつね。
ということでMNPする前にApple IDの変更を行わなければならないかと。
で、Apple ID(メアド)の変更自体は簡単だったんだけどその後に色々と面倒だったのでその備忘録。
1. まずはApple ID(メアド)の変更
こちらの My Apple IDから変更できる。
現在のApple IDでログインしてから変更しよう。
変更すると新たに設定したメールアドレス宛に以下のようなメールが届く。
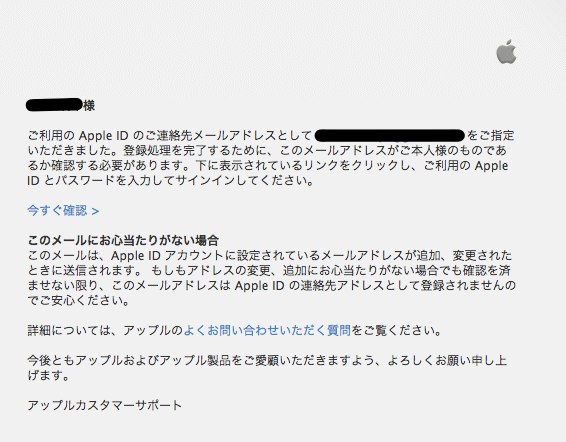
↑ このメールの「今すぐ確認」をクリックすると以下。
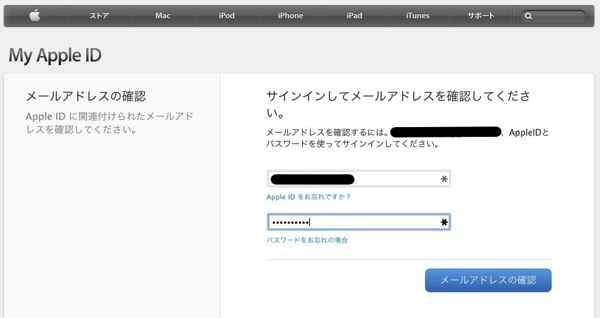
↑ 新しく登録したApple IDのメアドを入力して確認。
※パスワードは変更していない。
Apple IDとパスワードはそれぞれ別物だということを覚えておこう。
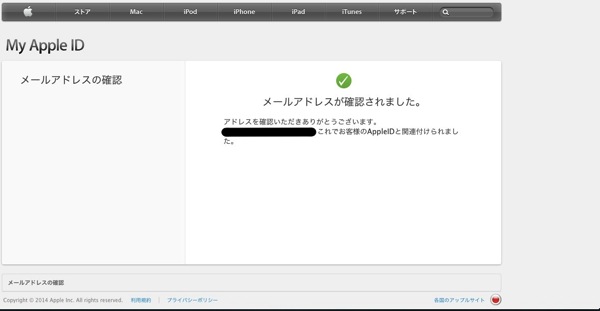
↑ こんな感じでメアドがApple IDと関連付けられた。
Apple ID自体は変わったけど再設定が必要
こちらのApple公式ページでApple IDはどういったもので使われているかがわかるのだけれど、こんなにたくさんのサービスでApple IDは共通のものとして使われている。
以下、引用。
App Store Apple デベロッパプログラム オンラインの Apple Store Apple Store (直営店) のサービスやプログラム (コンシェルジュ、One to One、Joint Venture、ワークショップ、ジュニア向けプログラムなど) Apple Store App Apple サポートコミュニティ (discussionsjapan.apple.com/index.jspa) Apple TV FaceTime 友達を探す iPhone を探す Game Center iBooks Store iChat iCloud iMessage iTunes Genius iTunes ホームシェアリング iTunes Match iTunes Radio iTunes Store iTunes U 採用情報 (apple.com/jobs/jp/) Mac App Store My Apple ID (appleid.apple.com/jp) My Support Profile (supportprofile.apple.com) iPhoto プリントサービス (apple.com/jp/ilife/print-products.html) Volume Purchase Program
↑ Apple IDをMacでブラウザから変更したのだけれど、まだ各サービスでは過去のApple IDのままになっている。
例えば、iPhoneで「設定」→「iCloud」にいくとまだ過去のApple IDのまま。
ここから各デバイスでApple IDを新しいものに変更していく。
2. iPhone(iPad)のiCloudを変更
iCloudを新しいApple IDに変更しないとフォトストリームで共有できない。
スクショ画像をブログに貼り付けるのが超面倒なのでまずはここから。
「設定」→「iCloud」画面一番下の「アカウントを削除」
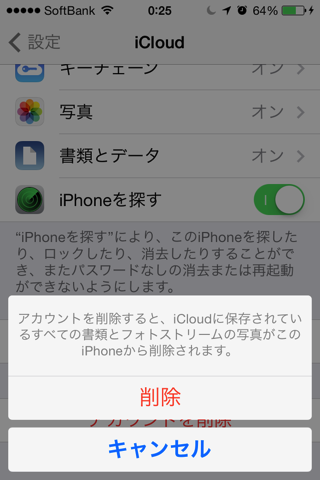
↑ アカウントを削除しないと新しいApple IDでログインできない。
ただ、iPhoneって削除する際に、「アカウントを削除すると、iCloudに保存されているすべての書籍とフォトストリームの写真がこのiPhoneから削除されます」
という文言で脅される。
でも、iPhoneから削除されるだけでiCloudにデータは残っているので削除して大丈夫。
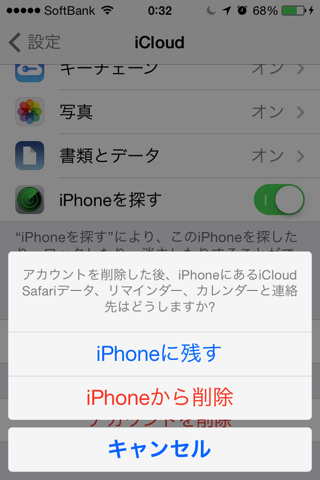
↑ 再度こんな文言で脅される(笑)
再設定後は元に戻るので「iPhoneから削除」で大丈夫。
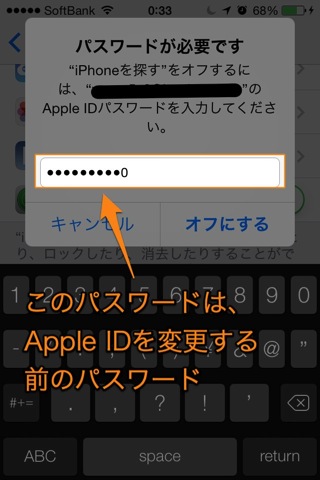
↑ アカウントを削除した後にこんなPOPが。
パスワードは変更していないので入力。
そう、アカウント(Apple ID)は変更してもパスワードは変わってないんで。
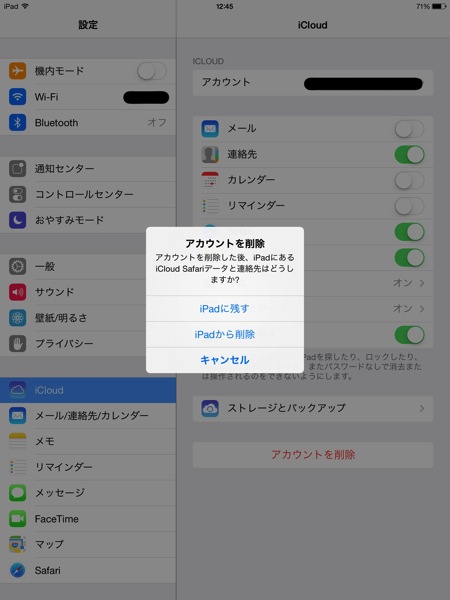
↑ iPadでも同様に旧アカウントを削除して新アカウントへ。
3. MacのiCloudを変更
「システム環境設定」→「iCloud」へ。
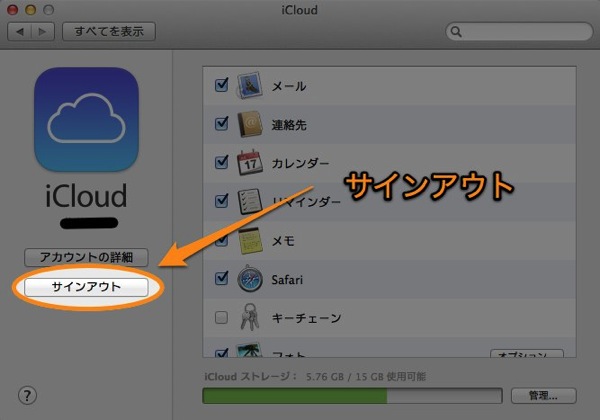
↑ サインアウトするとiCloud連携している連絡先、カレンダー、リマインダーなどをこのMacから削除していいですか?と何度も脅されるけれどもう脅しには慣れたのでサクッと削除。
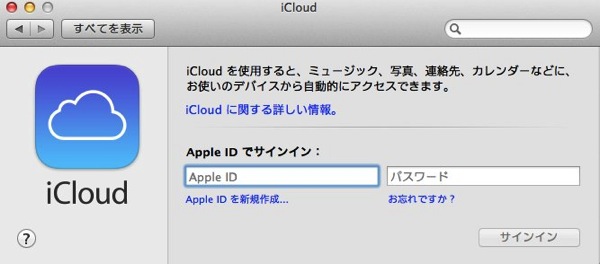
↑ サインアウトした後に再度iCloudを立ちあげてサインイン。
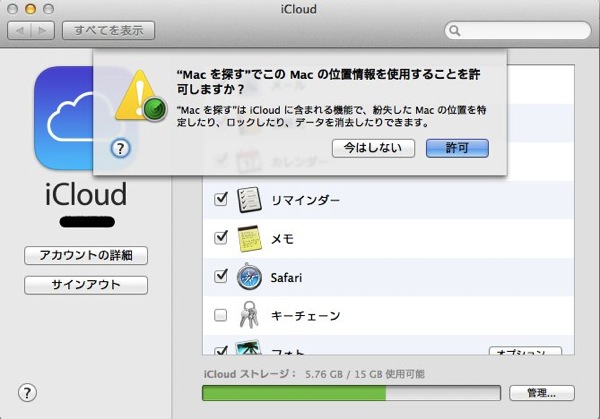
↑ 位置情報をオンにすると「Macを探す」が使える。
これでフォトストリームをはじめ、各iCloudの機能が今までどおり使えるようになる。
4. App Storeのサインイン
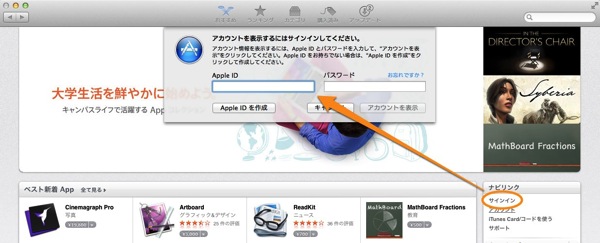
↑ Macの場合はApp Storeアプリを立ちあげてサインインするだけ。
ただ、iPhoneとiPadのApp Storeアプリからでは新たにサインインすることができないので設定から変更する。
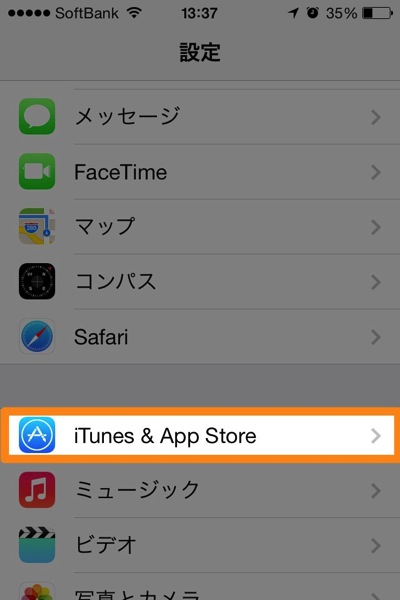
↑ 「設定」から変更できる。
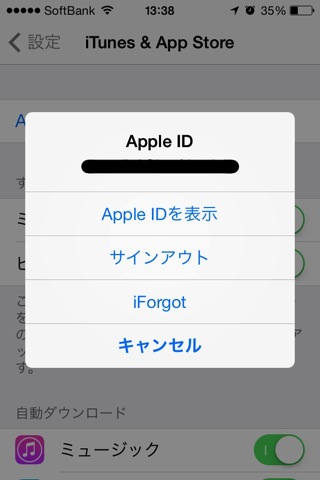
↑ サインアウトしてから再度サインインすればO.K。
これでアプリや楽曲の購入、アップデートなどもできるようになる。
5. Face Timeの変更
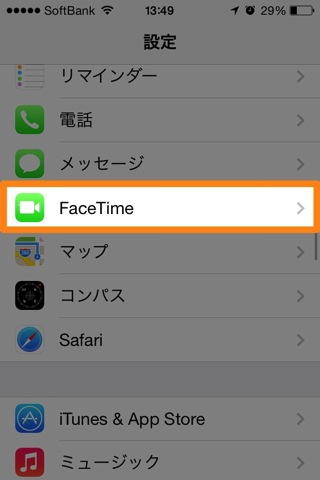
↑ こちらも「設定」から。
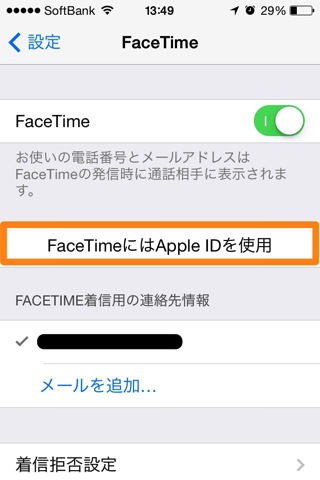
↑ こちらで新しいApple IDに設定しよう。
6. ホームシェアリングも再設定
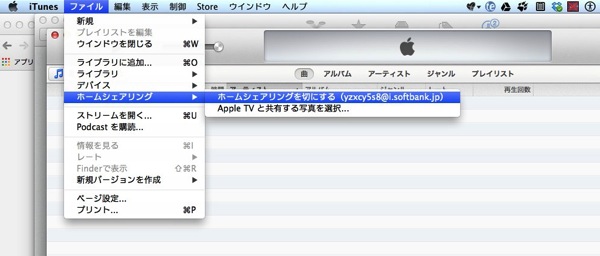
↑ MacではiTunesアプリを起動して再設定。
一度サインアウトしよう。
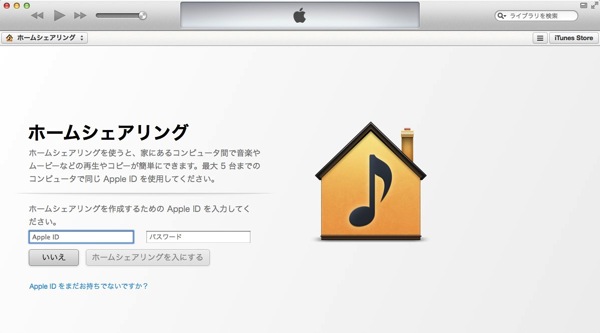
↑ 再度サインイン。
iPhoneとiPadは「設定」から変更。
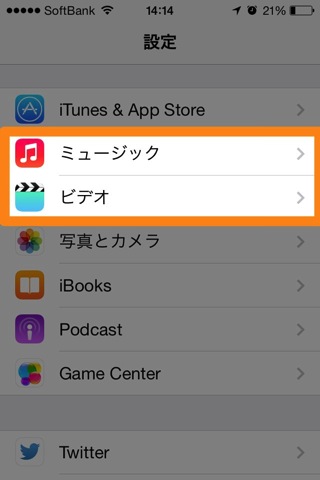
↑ 「ミュージック」と「ビデオ」の項目から変更。
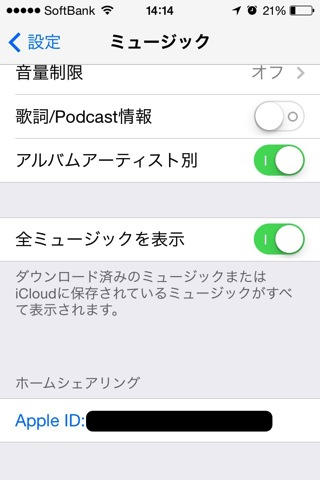
↑ 一番下のホームシェアリングの項目に旧Apple IDが表示されているのでタップしてサインアウト→サインインの流れで設定しよう。
「ミュージック」か「ビデオ」のどちらかを変更するともう片方は自動で変更される。
最後に
自分の場合はここまでの再設定で、Apple IDを変更する前の環境と同じになった、人によってはさらに行わなければならないこともありそうだけど。
で、正直かなり面倒だった。
何回も同じ文字列を打つのってやだよね。
そもそもApple IDをキャリアメールにしていなければ良かったんだけど、設定したのってiPhone3GS持った時で他のメールアドレスも無かったから必然とこうなったんだよね。
今はMNPが一般的になったけどその当時はそんなことできなかったし。
DocomoからiPhone出るってあり得ない感じだったしw
ってことでApple IDを変更した際に色々やったことのまとめでした。
同じようにApple IDをキャリアメールにしている人はMNPする際に変更を余儀なくされるので良ければ参考にしてくださいね(笑)
そして、来週辺りMNPしてiPhone5Sにしようかとw
ちなみに、今自分が利用している格安SIMが下記OCNモバイル。
業界最大の10分かけ放題(¥850オプション)でデータ量が3ギガのプランを利用中。
そこそこ(10分以内に収まる範囲で)電話もかける自分みたいなタイプにはめっちゃおススメ!
この格安SIMにしてから、今はiPhoneからしか電話しなくなりました(笑)


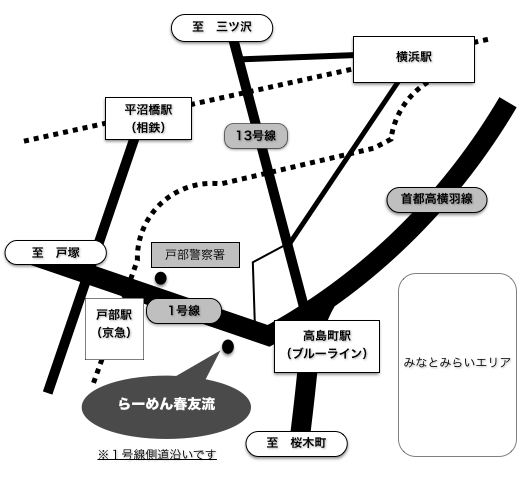
コメント
こちらの記事をfacebookでシェアさせていただきました。
齊藤様、コメント&シェアありがとうございます!
格安SIMに移行しようと考えており、Apple IDをキャリアのアドレスにしていたため、絶望している時にこのエントリを見つけました。
大変参考になりました。ありがとうございますm(_ _)m
光を見出したおじさんさん、コメントありがとうございます。
お役に立てて嬉しいです!