先日Macが起動できなくなった。
電源は入るのだがグレイの画面のまま一向にデスクトップの表示がされない。
マウスカーソルは動くけど何もできない状態。
確かにずっと「起動ディスクがいっぱいです」って表示は出てた。
だましだまし使ってたけど急に来るもんだね、グレイ画面。
ってことで「Mac 起動しない グレー」でググってみたらApple公式のヘルプページがヒット。
- 周辺機器およびネットワークケーブルを取り外して、テストする
- セーフブートする
- NVRAM/PRAM をリセットする
- Mac OS X インストールディスクから起動する/ディスクユーティリティを使う
- ケーブルと電源を確認する
- 他社製 RAM と内蔵ハードウェアを取り外す
- Mac OS X の「アーカイブしてからインストール」を実行する
- 最終手段として、Mac OS X の「消去してからインストール」を実行する
上記の手順で実行していき、症状が改善しないなら次に進みなさい、ってことが書かれている。
結論から言うと私の場合は最終手段の「消去してインストール」をしないと復旧しなかった。
ほんと、TimeCapsuleで自動バックアップされていて助かった、ガチで。
いろいろ無いと困るものがHDに入ってたんでね。
今後はそういうものはクラウドにも保存しとこうと改めて思ったなぁ。
| APPLE AirMac Time Capsule – 2TB ME177J/A | ||||
|
↑ 今は第5世代なんだね。
ここからは行った手順をスクショで。
まずはインストールディスクから起動してみた
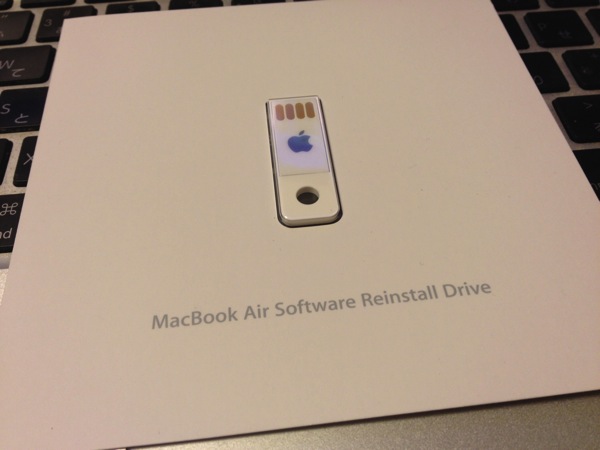
↑ MacBookAirの箱を引っ張り出してきてこいつを発見。

↑ USBに挿入。

↑ 「C」キーを押しながらMacを起動。
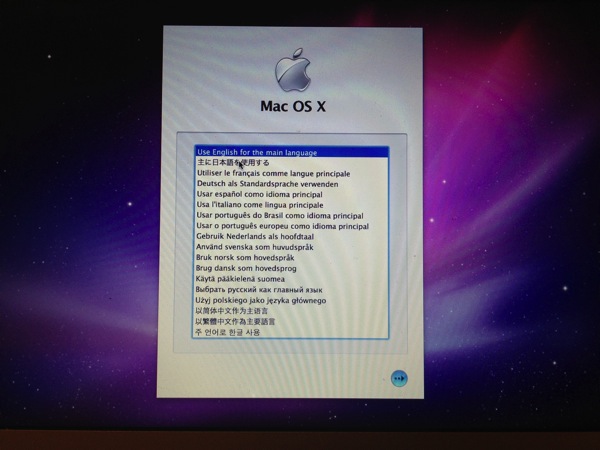
↑ 起動した。
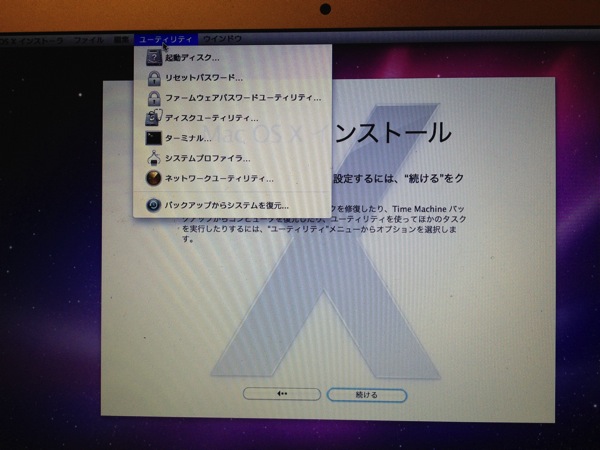
↑ ディスクユーティリティを選択。
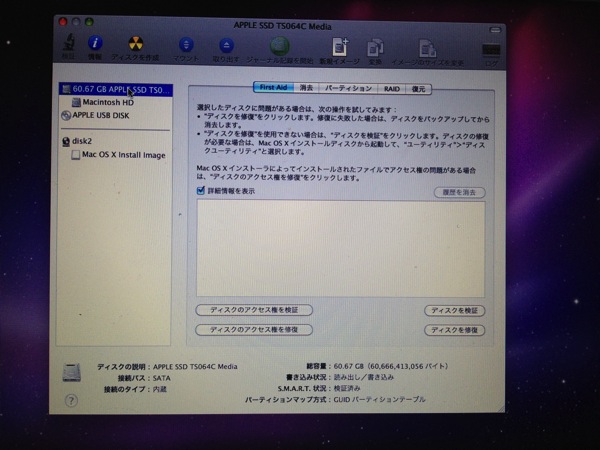
↑ 「ディスクを修復」を行い、次いで「ディスクのアクセス権を修復」も行う。
その後再起動を行なうもまだグレイ画面で復旧せず。
TimeMachineの出番
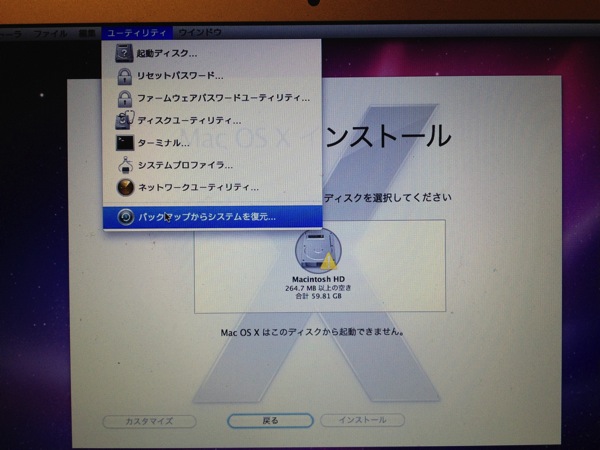
↑ もう一度 Reinstall Drive から起動して、「バックアップからシステムを復元」を選択。
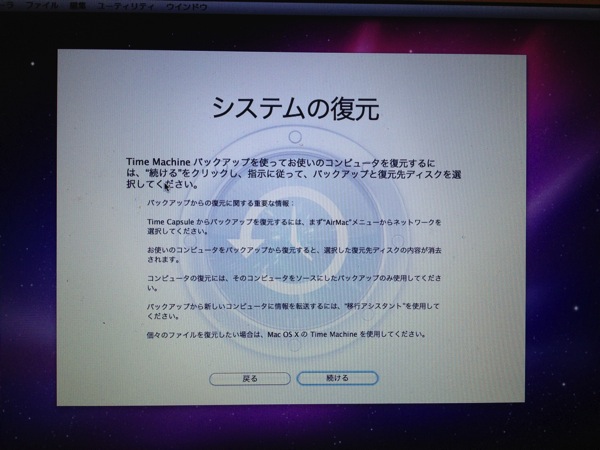
↑ システムの復元。
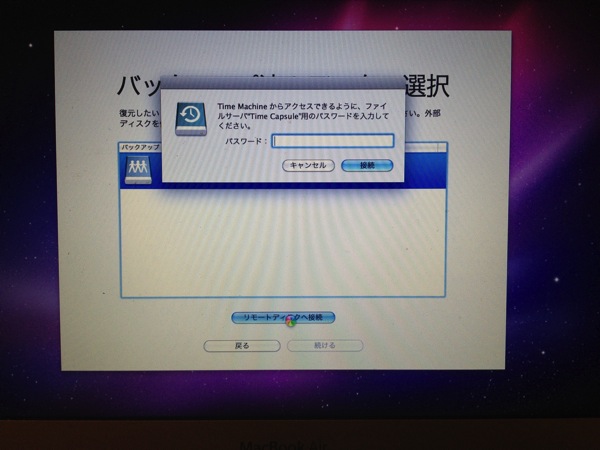
↑ ここでパスワードを入力しなければならないのだけど、ハッキリ言って「Time Capsule用のパスワード」なんて忘れてた。
何度か入力して成功したけどかなり焦った。
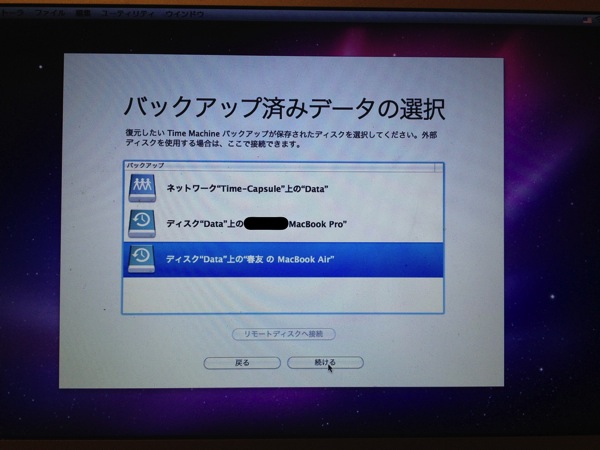
↑ バックアップデータを選択。
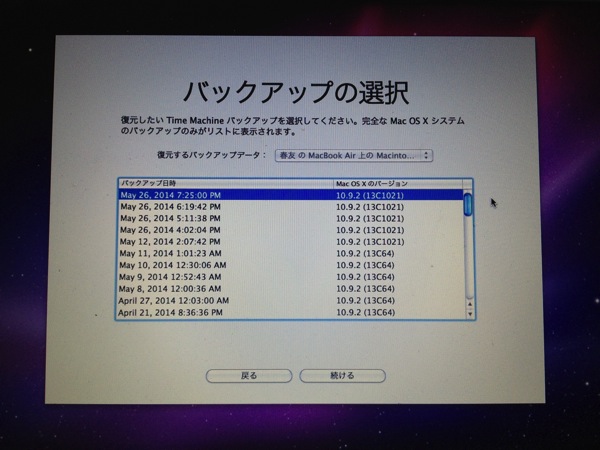
↑ 一番新しいバックアップを選択。
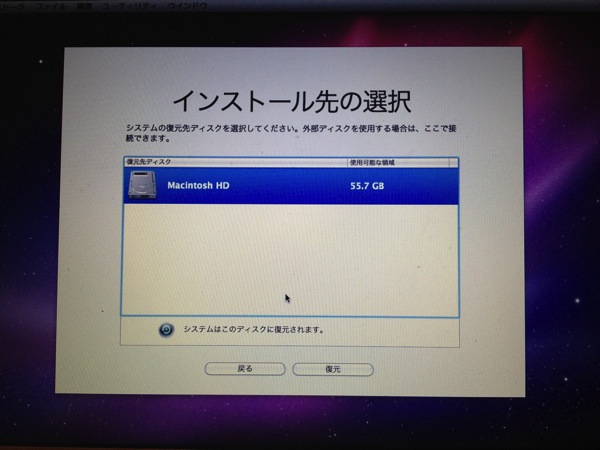
↑ インストール先の選択。
ってか55.7G。。。少ないわぁ(泣)
メモリも2G。。。
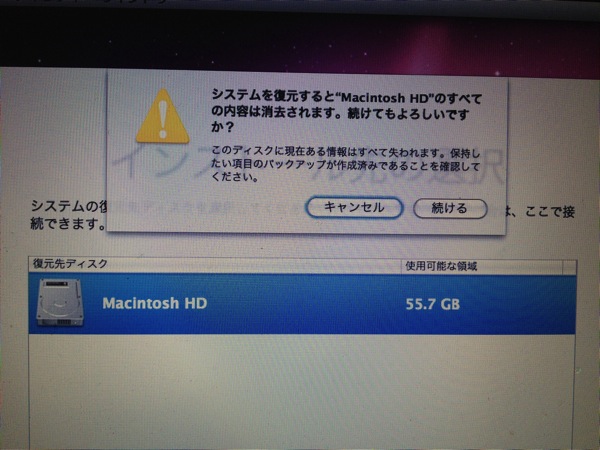
↑ 最後の脅し。
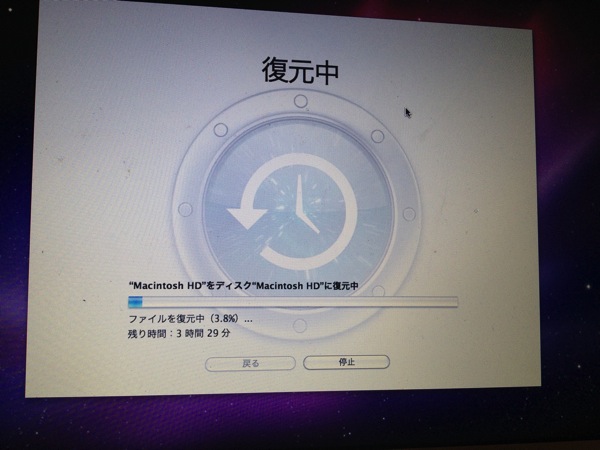
↑ 復元中。
ただ、写真を撮り忘れたんだけど、1回目の復元は途中でエラーが出て復元できなかった。
2回同じようにしたら無事に復元できたんだけど。
けっこう焦った。
ということでTime Machineを使ってTime Capsule内のバックアップデータを復元しましたよ、ってお話でした。
で、こういう時のためにTime Capsule買ってたんだよな〜って再認識しましたね。
持ってて良かった「Time Capsule」
| APPLE AirMac Time Capsule – 2TB ME177J/A | ||||
|


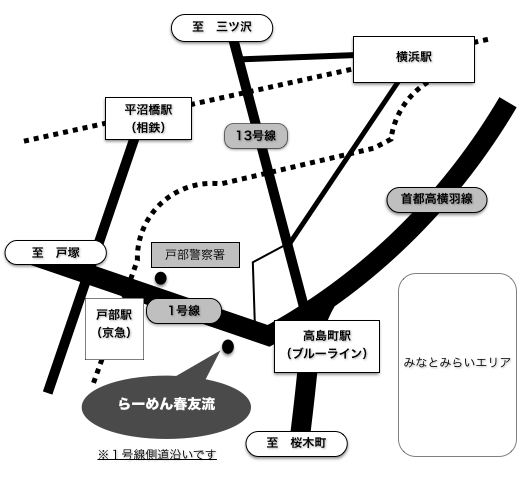

コメント